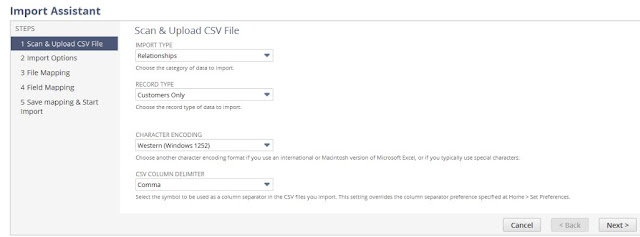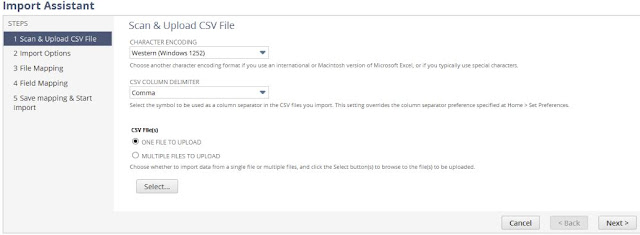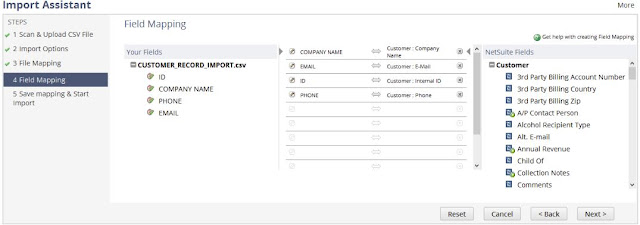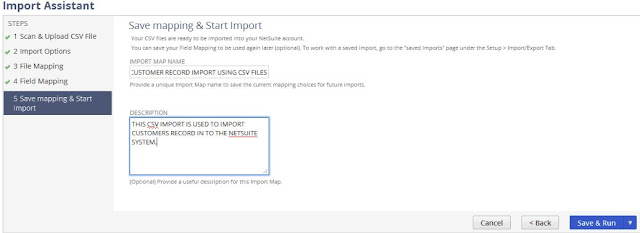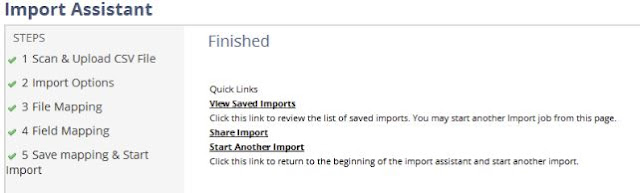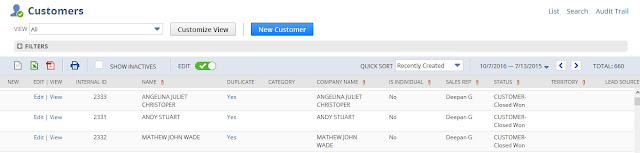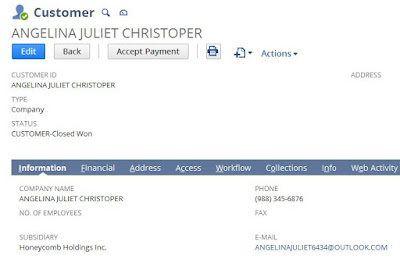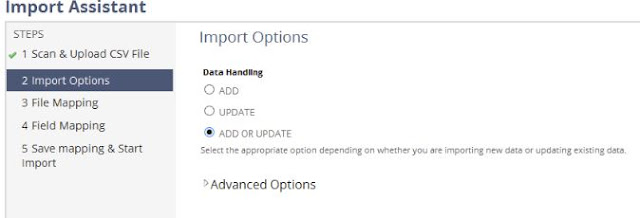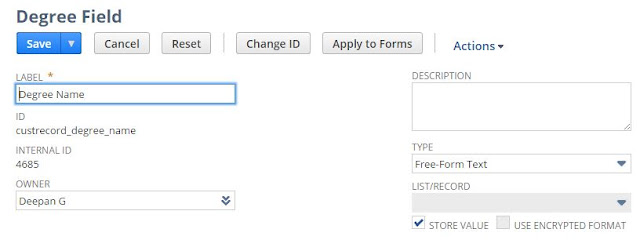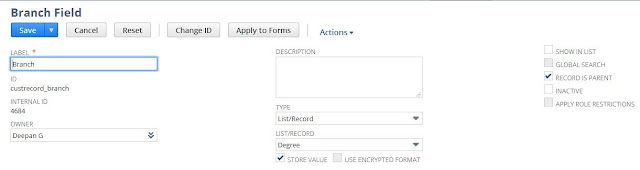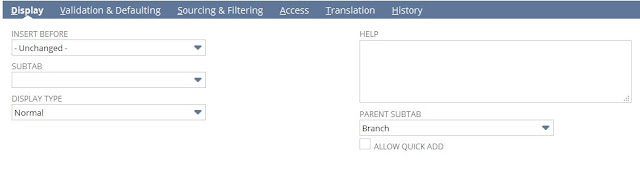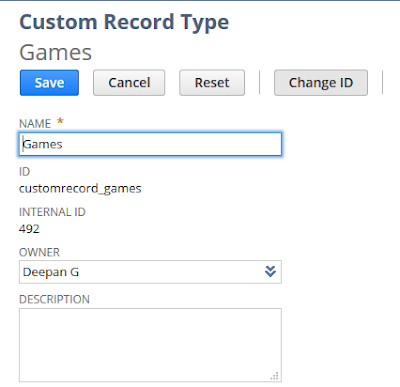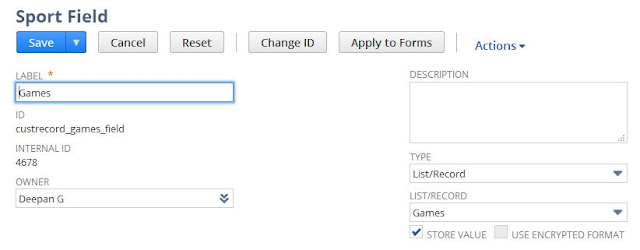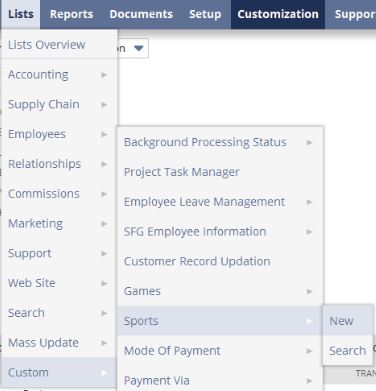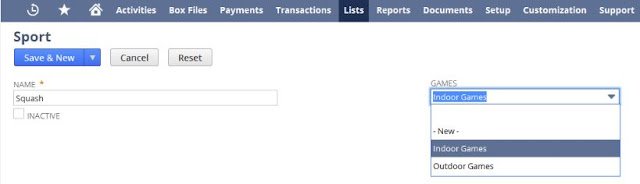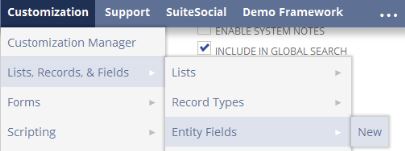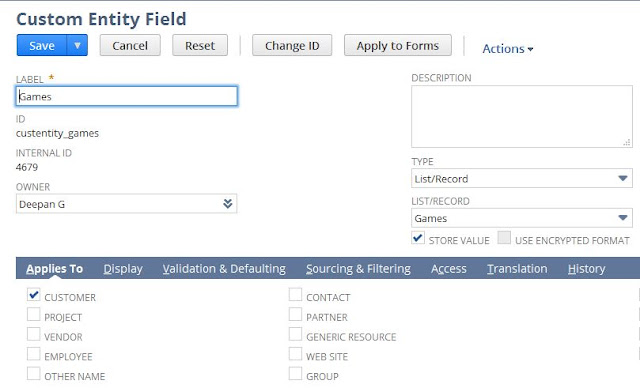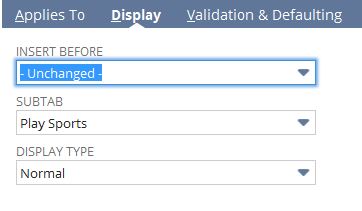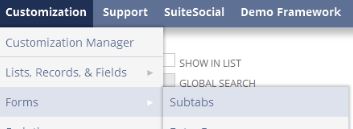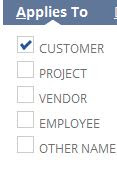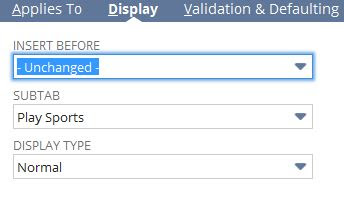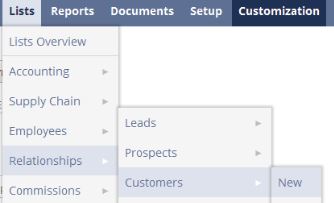Parent Child Relationship In Netsuite:
we can create an
Parent Child Relationship in Netsuite with help of Custom Record Types.
For Creating New Record Type,Go To
Customization --> List,Records&Entities -->Record Types --> New
 |
| Navigation for creating new Record Type |
Parent Record Creation:
- Enter the Name for the Record . In our example we create an record called "Degree".
- Enter the Id for the Record. If you forget to create an Id ,the Netsuite default functionality will create an numeric id automatically. we can create the id in text for our easy understanding.
- To make the custom record as an Parent Record click the "check box Allow Child Record Editing".
- Click Fields Tab to add an custom fields to the record.
- Click Subtabs Tab to add an Subtab to the record
- Click Links Tab to create an custom link to the record for easy access of that record.
- Click Save Button.
Step 1,Step 2 & Step 3:
 |
| Parent Record Creation |
Step 4:
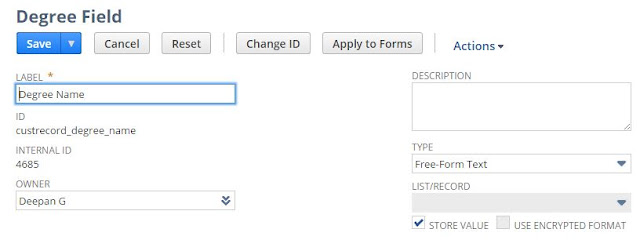 |
| Creating Custom Field In Parent Record |
Step 5:
 |
| Creating Subtab In Parent Record |
Step 6:
 |
| Creating Custom Link to Parent Record |
Child Record Creation:
- Enter the Name for the Record . In our example we create an record called "Branch".
- Enter the Id for the Record.
- Click Save Button.
- Click Fields Tab to add an custom fields to the record.
- To make the custom record as Child Record,Create one custom field,give the Name and Id for that field as you like and choose the TYPE as List/Record ,LIST/RECORD as Degree and click the Check Box "RECORD IS PARENT".
- Click Display Tab in the same custom field and choose the value "Branch" in the List Field PARENT SUBTAB and Click Save.
- Click Links Tab to create an custom link to the record for easy access of that record.
- Click Save Button.
Step 1,Step 2 & Step 3:
 |
| Creating Custom Child Record. |
Step 4 & Step 5:
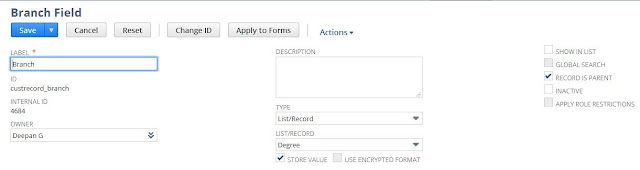 |
| Creating Custom Field In Child Record |
Step 6:
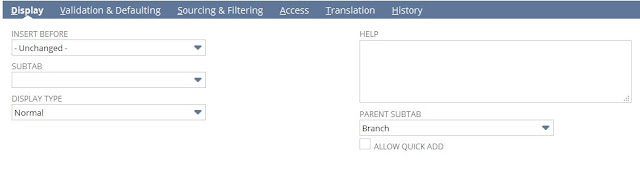 |
| Mapping the Parent Record Subtab to the Child Record |
Step 7:
 |
| Creating Custom Link to the Child Record |
Verifying the Output:
- Verifying the Parent Record:
1. Go To Customization --> List,Records&Entities -->Record Types
2. Click the "Degree Record" from the List of Displaying Record.
3.Click Child Records Tab.
4.In that Child Records you will see the values "Branch" in Name Field and
" Branch" in Tab field.
5.The Value "Branch" in Name Field Represents the Custom record Branch
(Child Record).
6.The Value "Branch" in Tab Field Represents the Subtab in Created Degree
Record(Parent Record).
Step 1:
 |
| Child Records Tab |
- Verifying the Child Record
1. Go To Customization --> List,Records&Entities -->Record Types
2. Click the "Branch Record" from the List of Displaying Record.
3.Click Parent Records Tab.
4. In that Parent Record Tab you will see the value "Degree" in Name Field.
5.The Value "Branch" in Name Field Represents the Custom record Degree
(Parent Record).
Step 2:
 |
| Parent Records Tab |
If both verification are correct,you have successfully created an Parent Child Relationship.