Inserting and Updating Records In To The NetSuite System Using CSV Import:
CSV File Creation:
Create the Fields for you want insert or update values of the Netsuite Systems Concern Records. For Example:1.Customer Record 2.Employee Record.
If you are Creating the CSV Import Files for Inserting New Records in to the System means add all the Mandatory Fields for that Records as well as for the fields you want to insert data otherwise it show error while running the Insert CSV Import.
If you are Creating the CSV Import Files for Updating the Existing Record you add the Field Called "Internal ID" for that Particular Record otherwise it show error while running the Update CSV Import.
While creating the Fields in the CSV File, it is best practice to create the field name same as the field name available on the Netsuite System Concern Records. For Example .If you are creating the CSV Import the Inserting (or) Updating the Customer Record. create field's in CSV File as Same in the Customer Record.
while creating the mapping of fields Netsuite System Automatically Recognize the similar field or else we have to manually map the fields to the available matching Fields in the Netsuite Systems Records.
CSV Import Benefits:
CSV Import are used to import large files in to the Netsuite System with one Click.
CSV Import saves the time by avoiding manually entries of the new record using automatic inserting or updating the record.
Following steps are used to create an CSV Import
1.Navigation
2.Scan and Upload CSV File.
3.Import Options
5.File Mapping
6.Filed Mapping
5.Save Mapping and Start Import
1.Navigation :
- For Creating the CSV Import we have to Navigate Setup --> Import/Export --> Import CSV Records.
 |
| Navigation for Creating CSV Import |
2.Scan and Upload CSV File.
- Choose the IMPORT TYPE as you want. In our Example I have chosen the import type "Relationship" for importing the Customers Records in the Netsuite System
- Choose the RECORD TYPE as you like. I have chosen the record as "Customers Only" for importing the Customers Record Only.
- Choose the CHARACTER ENCODING which suits to your Netsuite System. I have chosen the "WESTERN(Windows 1252)" Format.
- Choose the CSV COLUMN DELIMITER as you want .
- Choose the CSV Files you want to Upload,we Upload Single File or Multiple Files at an Time.
- Then Click Next Button to Proceed.
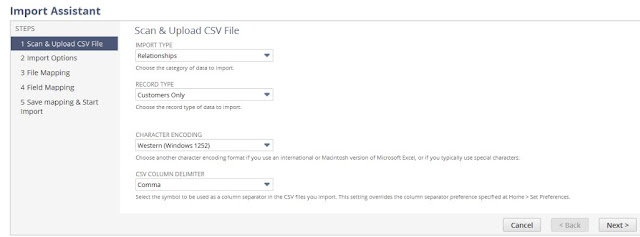 |
| Selecting Import Type,Record Type,Character Encoding,CSV Column Delimiter |
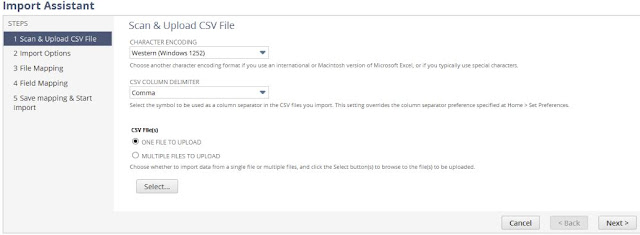 |
| Uploading CSV Files |
3.Import Options
Choose the type of import option as you want:
Using Add option you can new records in to the Netsuite System
Using Update option you can modify existing records in the Netsuite System.
Using Add and Update option you can add new records as well as update existing records in the Netsuite System.
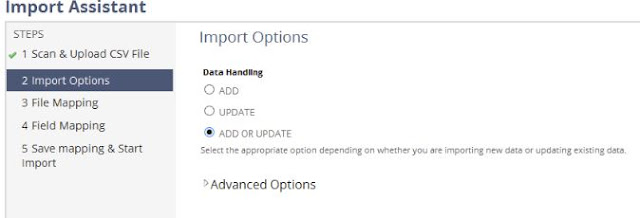 |
| Import Option |
4.File Mapping :
- File Mapping is nothing but the Mapping of your uploaded file to concert records in the Netsuite System.
- Netsuite System will automatically takes care of the File Mapping.
5.Field Mapping :
- Filed Mapping is process of mapping the fields of what we created in CSV File to the Fields Available in Netsuite System Records
- Field Mapping consist of three Columns namely:
1.Your Fields Column (Left Column)
This Column contains the fields of what we have created in the CSV File.
2. Matched Fields Column (Center Column)
This Column it display all the matching from Your Fields Column an Netsuite Fields Column.
3.Netsuite Fields (Right Column).
This Column contains all the fields of the Netsuite Systems Concern Record.
- Click Next Button to proceed.
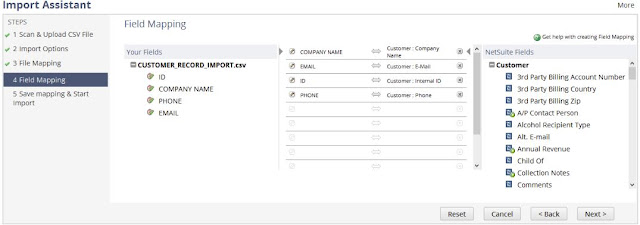 |
| Field Mapping |
6.Save Mapping and Start Import
- Give the Name for the CSV Import
- Give the Description for the CSV Import if you want (Optional)
- Click Start&Run Button .
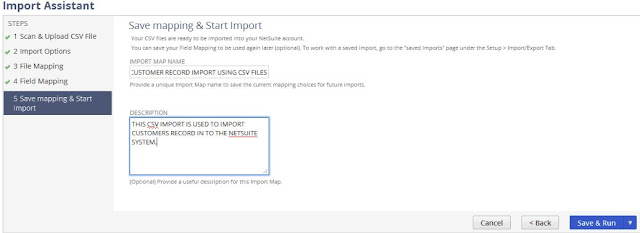 |
| Saving Import CSV |
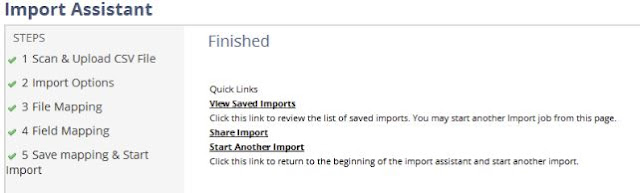 |
| Import CSV Finished |
7.Viewing CSV Import Status:
we can view the status of the CSV Import status by Navigating Setup --> Import/Export --> View CSV Import Status.
 |
| Navigation for Viewing Import CSV Status. |
- We can also check the CSV Import is done correctly are not by checking the Inserted an Updated Records
- In our example we have created the CSV Import for Inserting and Updating Records to the Customer Record
- For checking the Customer Record Go to List --> Relationship -->Customer
 |
| Navigation for Customer Record |
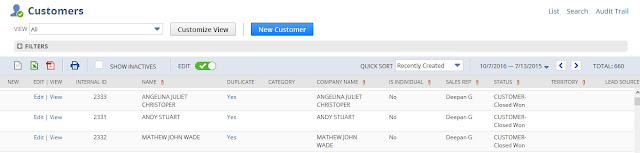 |
| List Of Customers Record |
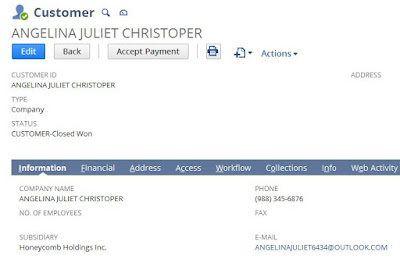 |
| Customer Record |
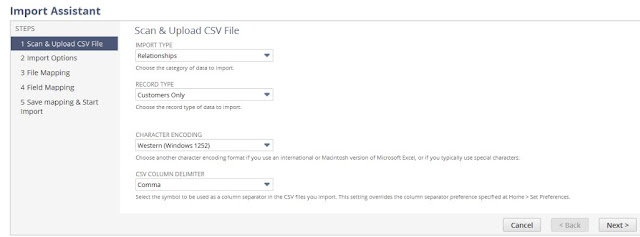
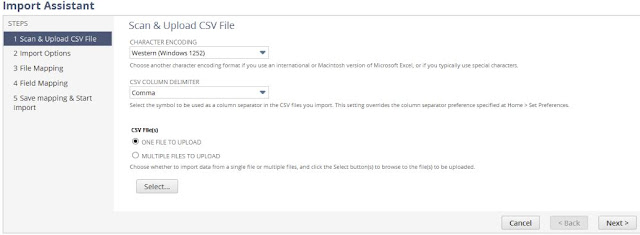
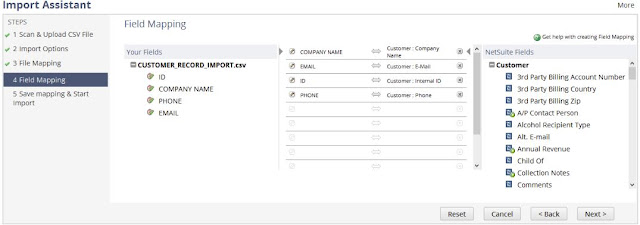
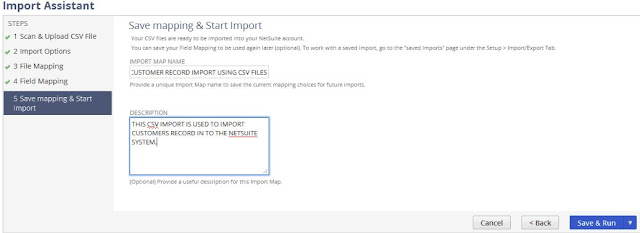
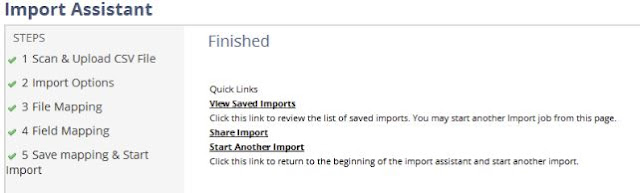

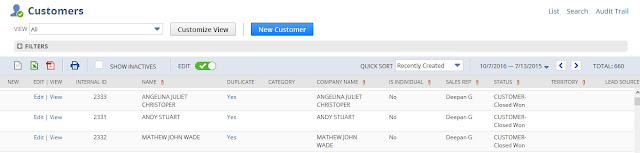
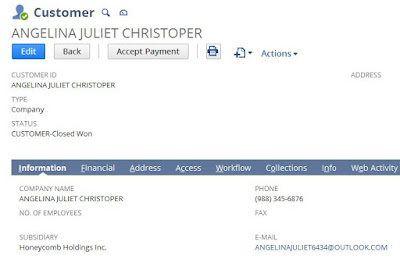

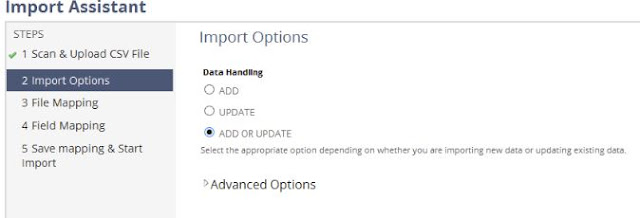

Nice information about the way to import documents!
ReplyDelete